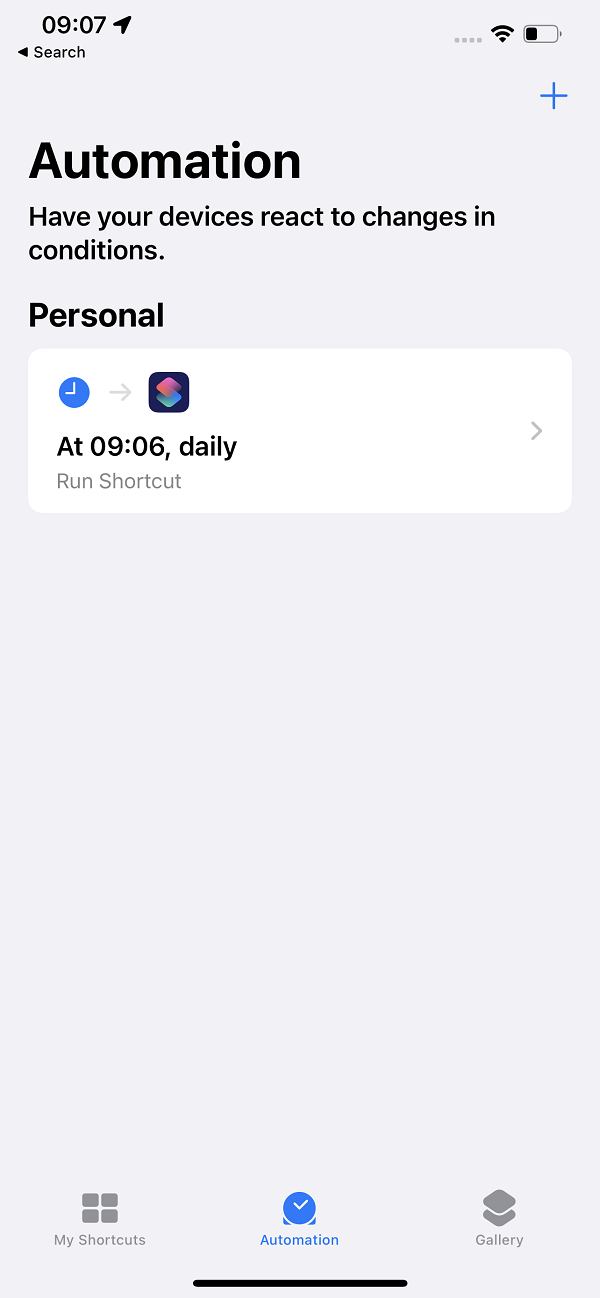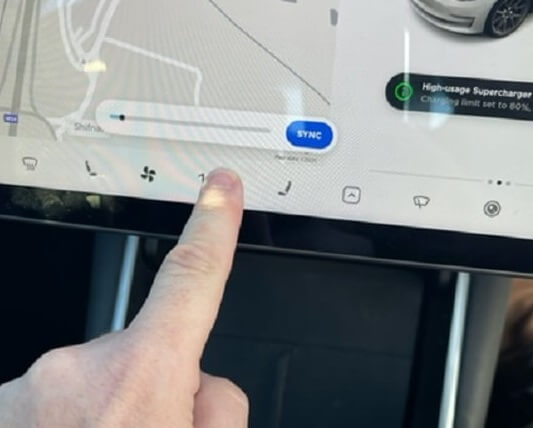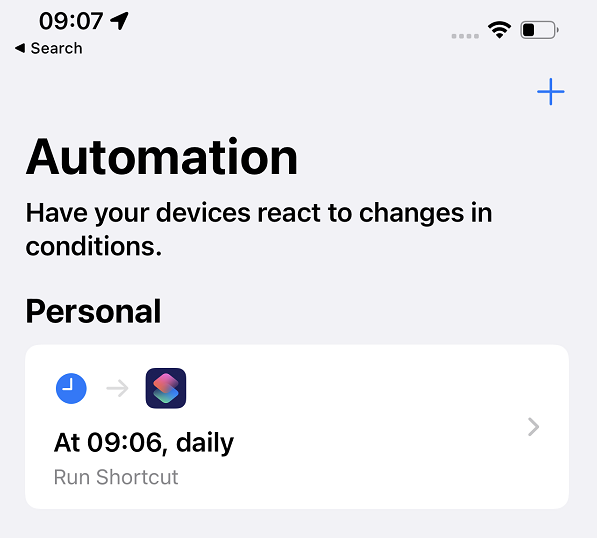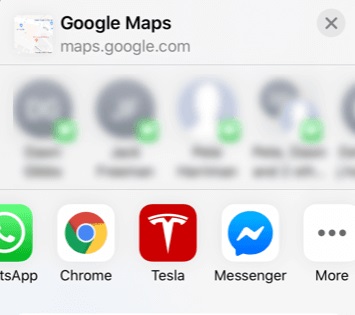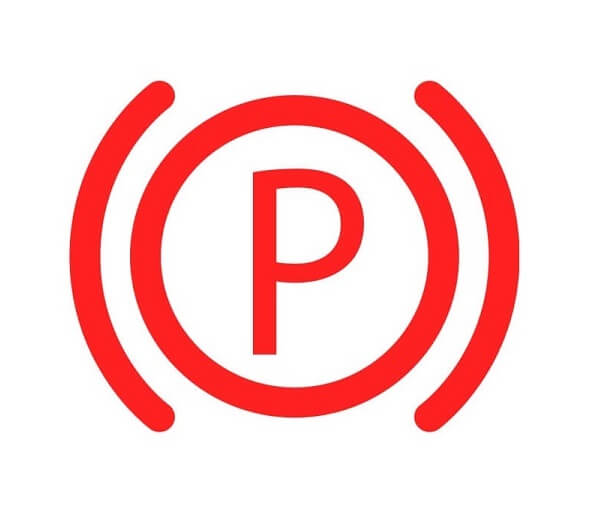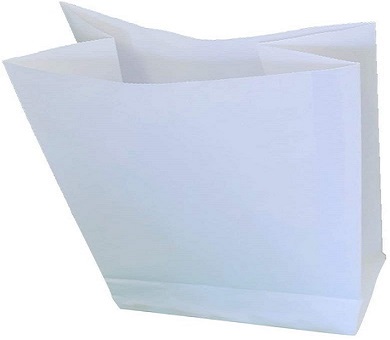Apple shortcut setup and automation
Last updated 25-Nov-2022
Tesla offer only limited shortcut options directly but we show how to create your own and how to automate them. The beauty of your own shortcuts is thay can also be run from your apple watch if you enable the option..
To do so you need to follow a few steps which may look complicated but are relatively easy:
- Generate your Tesla API tokens. This will create an API token which will last for 6 weeks, and a refresh token that will last indefinitely. We assume you're using the refresh token.
- Create the command url using our guide to Tesla automation. This will have created a url that looks a little like
https://tesla-info.com/api/control_v2.php?refresh=eyJhbGciOiJSU.....gBrZTZiMnNuRi04YmdVUS&request=hvacoff
We find using a PC or if you want to do it all on an Apple device using Notes as a tool to cut and paste the various elements to create the url to be a relatively easy way to construct the link. - Create the Apple shortcut as below. We also show the steps to add a simple time of day automation.
- The first time you run new shortcuts you may be asked to give permission to run the shortcut.
This quick tip assumes you have already done steps one and two nd have a basic understanding of Apple shortcuts.
What you need to do
Open "Shortcuts" on your Apple device and create a new shortcut. All you need to do is set the URL to be the link above and then execute the shortcut. You can optionally capture the response and display that. The name you give the shortcut will become the Siri command. If you select the appropriate option the shortcut will also appear on your apple watch and/or as a icon on your phone for direct selection.
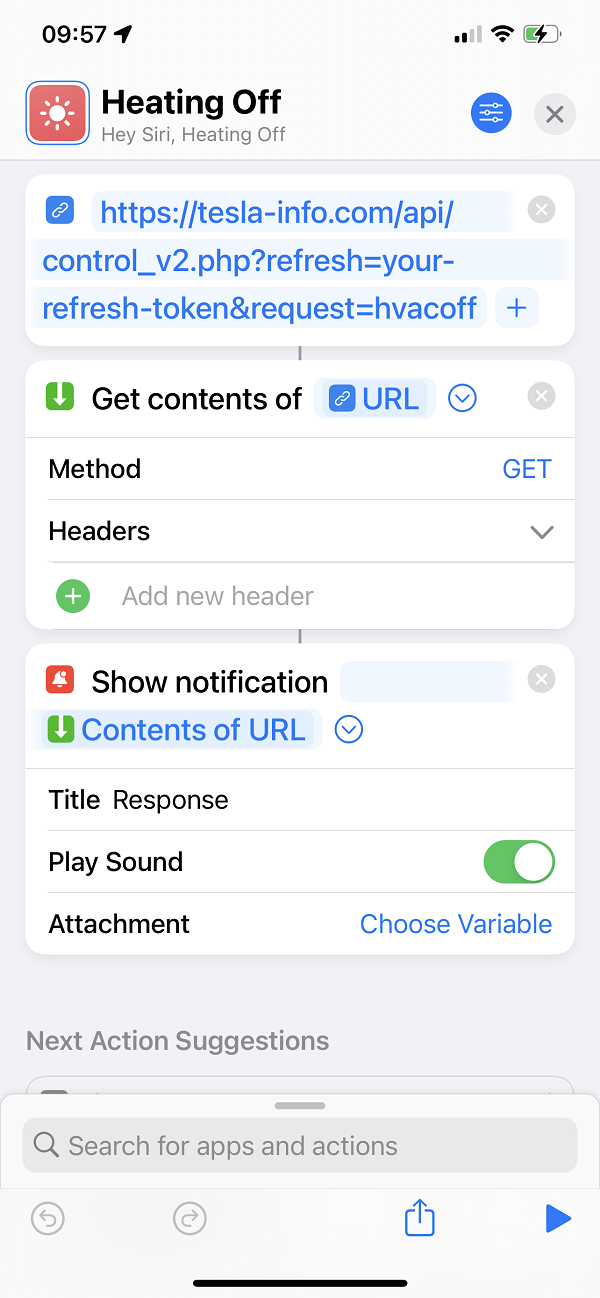
If you want to automate the command, then all the usual shortcut functions are available. First select Automation at the bottom of the Shortcuts app and then "Create Personal Automation".
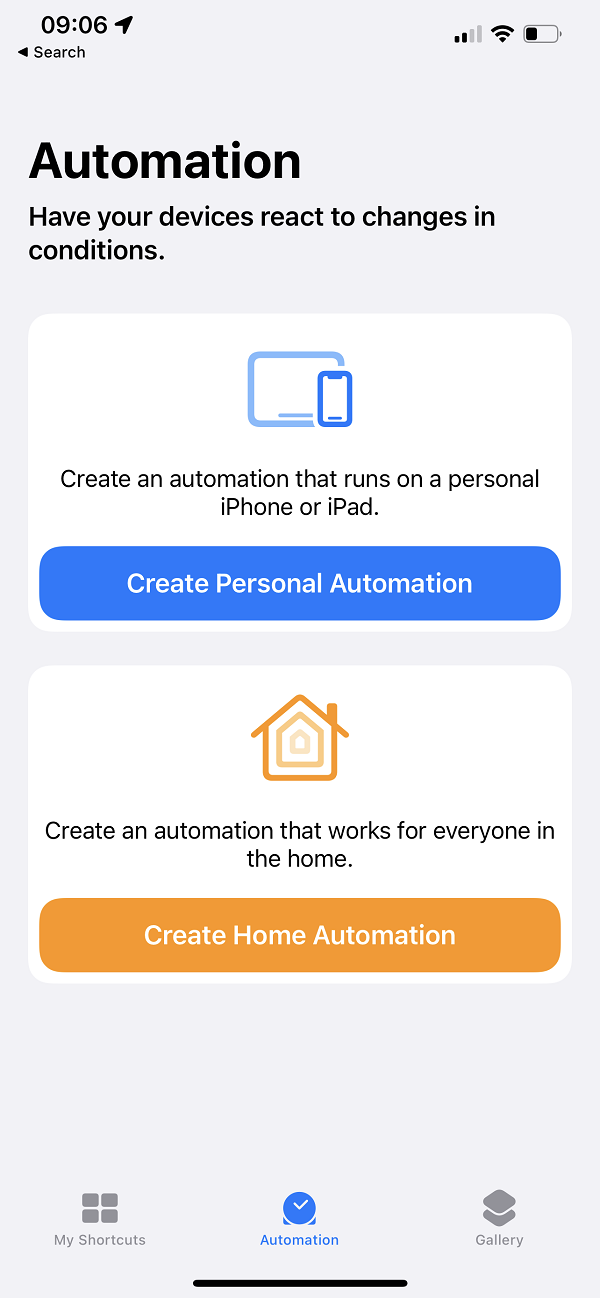
You then need to select what triggers the automation. In our example we're going to use Time of Day but it could be when your alarm goes off or any of the other options.
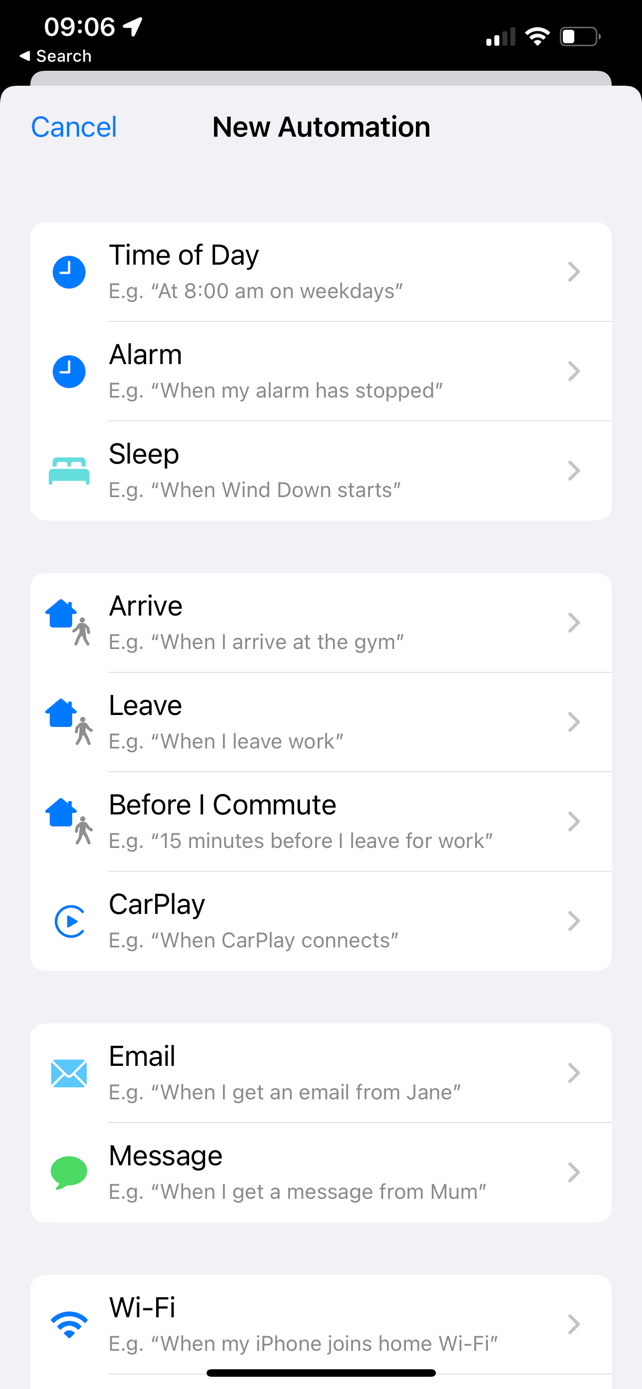
To execute a shortcut, we suggest clicking "Add Action" and then searching for "shortcuts" and then picking "Run Shortcut".
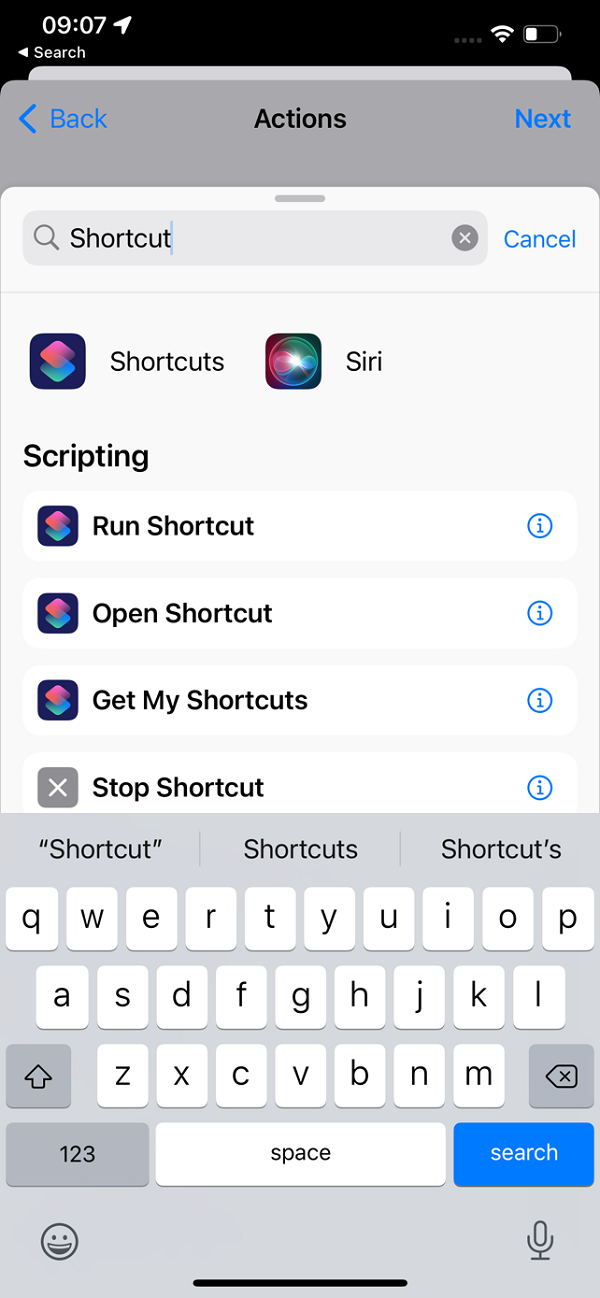
You will then be presented with "Run", simply tap "shortcut" next to it to be presented with a list of your available shortcuts including the one you have created in step 1
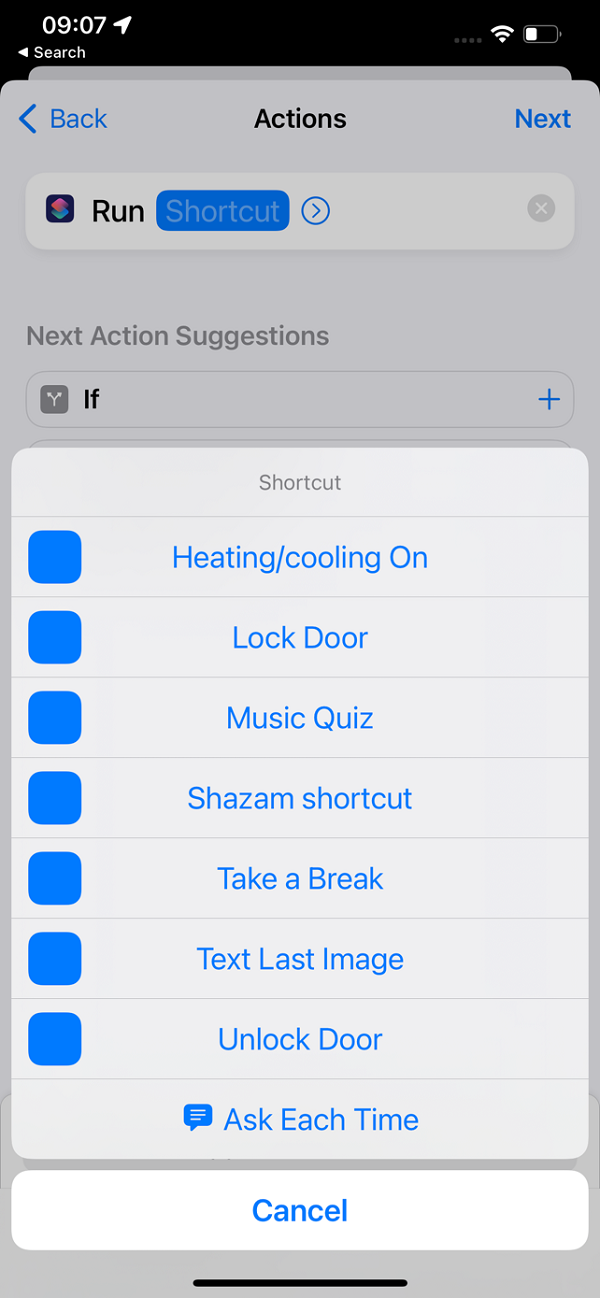
And thats it, you've created a scheduled automation of your shortcut.