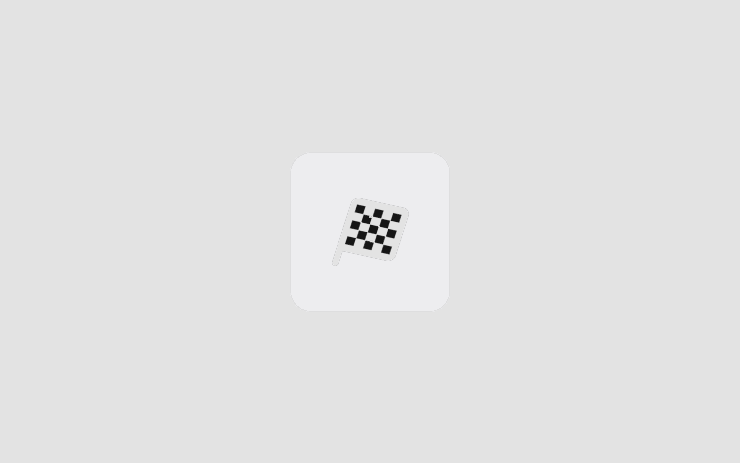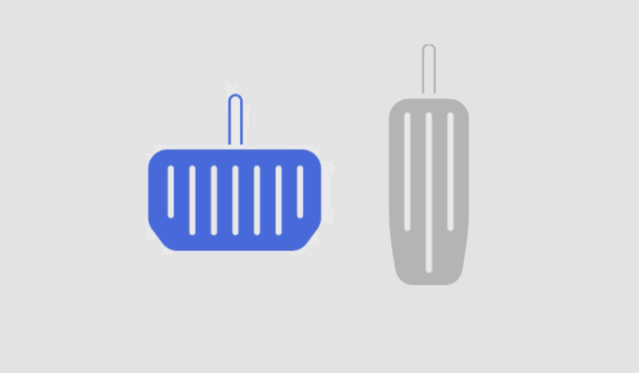Tesla 2020.12.6 Release Notes
Last updated 27-Jul-2024
This article covers Tesla 2020.12.6 Release notes including Dashcam Viewer, Driving Visualization, Out of Order Supercharger Stalls, Performance and Launch Mode, Traffic Light and Stop Sign Control (Beta) and generated by real cars. Tesla frequently issue a new software update release to the cars and while not every release includes new features, they do often include undocumented bug fixes. We list the release notes and allow you to search to see how feature areas have changed. We also list counties and car models where the particular feature has been seen.
For information on which versions are on specific models and years, see our Trending Tesla releases and statistics for more information.
Select the Release Family (which will include all sub versions) or enter the search term. You can also search for a version by entering its full number. If you wish to filter by country, use the 2 letter international code e.g. GB for Great Britain, US for United States or AU for Australia. Our results are now based on the release notes actually seen in cars and countries, it is possible we don't have a suitable match in your country although we current monitor cars in approx 50 counties, in which case look at the wider release notes for nearby countries.
Release 2020.12.6
Including 2020.12.6, (no cars)
Regional availability of 2020.12.6 by modelNorth America----Europe----RoW----
A more detailed heat map and release statistics are available.
Traffic Light and Stop Sign Control (Beta) (part of 2020.12.6)
Traffic Light and Stop Sign Control is designed to recognize and respond to traffic lights and stop signs, slowing your car to a stop when using Traffic-Aware Cruise Control or Autosteer. This feature will slow the car for all detected traffic lights, including green, blinking yellow, and off lights. As your car approaches an intersection, your car will indicate the intention to slow down via a notification, slow down, and stop at the red line shown on the driving visualization. To enable, shift your car into PARK and tap Controls > Autopilot > Traffic Light and Stop Sign Control (Beta). Note: When this feature is enabled, the maximum set speed while using Autosteer is limited to the speed limit of the road. Before this feature can be enabled, camera calibration may be required, and the latest version of Navigation maps must be downloaded via Wi-Fi. Please refer to the Owner’s Manual for additional details about this feature.
Driving Visualization (part of 2020.12.6)
The driving visualization can now display additional objects which include stop lights, stop signs and select road markings. The stop sign and stop light visualizations are not a substitute for an attentive driver and will not stop the car. To see these additional objects in your driving visualization, tap Controls > Autopilot > Full Self-Driving Visualization Preview.
Dashcam Viewer (part of 2020.12.6)
Watch saved Dashcam clips or Sentry Mode events directly from the touchscreen with the Dashcam Viewer. To launch, tap the Dashcam icon in the status bar and select “Launch Viewer” while the car is in PARK. If the car is in DRIVE, you will continue to save a clip by tapping the icon. To view saved clips and events stored on your USB drive, tap the Menu icon in the upper left corner of the viewer. Each video is organized by location, date and thumbnail for easy access. For additional filtering options, tap the “Dashcam” or “Sentry” tabs. Select a clip or event to play the corresponding video. To select video from a particular camera, tap the associated thumbnail marked Front, Rear, Left or Right. Play, pause or scroll by using the video controls at the bottom of the player. To delete a video, tap the trash icon in the bottom right corner of the video player.
Performance and Launch Mode (part of 2020.12.6)
Launch Mode has been improved with powertrain enhancements that increase acceleration performance and repeatability. To improve traction, Adaptive Suspension performs a "cheetah stance" (lowers the front axle) and adjusts damping.
Out of Order Supercharger Stalls (part of 2020.12.6)
Supercharger stations now identify the number of out of order stalls. To view the current availability, tap the Supercharger station map pin.
Other release notes for the family: 2020.12
Dashcam Viewer (part of 2020.12.11.5)
Watch saved Dashcam clips or Sentry Mode events directly from the touchscreen with the Dashcam Viewer. To launch, tap the Dashcam icon in the status bar and select “Launch Viewer” while the car is in PARK. If the car is in DRIVE, you will continue to save a clip by tapping the icon. To view saved clips and events stored on your USB drive, tap the Menu icon in the upper left corner of the viewer. Each video is organized by location, date and thumbnail for easy access. For additional filtering options, tap the “Dashcam” or “Sentry” tabs. Select a clip or event to play the corresponding video. To select video from a particular camera, tap the associated thumbnail marked Front, Rear, Left or Right. Play, pause or scroll by using the video controls at the bottom of the player. To delete a video, tap the trash icon in the bottom right corner of the video player.
Out of Order Supercharger Stalls (part of 2020.12.11.5)
Supercharger stations now identify the number of out of order stalls. To view the current availability, tap the Supercharger station map pin.
Dashcam Viewer (part of 2020.12.11.2)
Watch saved Dashcam clips or Sentry Mode events directly from the touchscreen with the Dashcam Viewer. To launch, tap the Dashcam icon in the status bar and select “Launch Viewer” while the car is in PARK. If the car is in DRIVE, you will continue to save a clip by tapping the icon. To view saved clips and events stored on your USB drive, tap the Menu icon in the upper left corner of the viewer. Each video is organized by location, date and thumbnail for easy access. For additional filtering options, tap the “Dashcam” or “Sentry” tabs. Select a clip or event to play the corresponding video. To select video from a particular camera, tap the associated thumbnail marked Front, Rear, Left or Right. Play, pause or scroll by using the video controls at the bottom of the player. To delete a video, tap the trash icon in the bottom right corner of the video player.
Out of Order Supercharger Stalls (part of 2020.12.11.2)
Supercharger stations now identify the number of out of order stalls. To view the current availability, tap the Supercharger station map pin.
Traffic Light and Stop Sign Control (Beta) (part of 2020.12.11.1)
Traffic Light and Stop Sign Control is designed to recognize and respond to traffic lights and stop signs, slowing your car to a stop when using Traffic-Aware Cruise Control or Autosteer. This feature will slow the car for all detected traffic lights, including green, blinking yellow, and off lights. As your car approaches an intersection, your car will indicate the intention to slow down via a notification, slow down, and stop at the red line shown on the driving visualization. To enable, shift your car into PARK and tap Controls > Autopilot > Traffic Light and Stop Sign Control (Beta). Note: When this feature is enabled, the maximum set speed while using Autosteer is limited to the speed limit of the road. Before this feature can be enabled, camera calibration may be required, and the latest version of Navigation maps must be downloaded via Wi-Fi. Please refer to the Owner’s Manual for additional details about this feature.
Driving Visualization (part of 2020.12.11.1)
The driving visualization can now display additional objects which include stop lights, stop signs and select road markings. The stop sign and stop light visualizations are not a substitute for an attentive driver and will not stop the car. To see these additional objects in your driving visualization, tap Controls > Autopilot > Full Self-Driving Visualization Preview.
Dashcam Viewer (part of 2020.12.11.1)
Watch saved Dashcam clips or Sentry Mode events directly from the touchscreen with the Dashcam Viewer. To launch, tap the Dashcam icon in the status bar and select “Launch Viewer” while the car is in PARK. If the car is in DRIVE, you will continue to save a clip by tapping the icon. To view saved clips and events stored on your USB drive, tap the Menu icon in the upper left corner of the viewer. Each video is organized by location, date and thumbnail for easy access. For additional filtering options, tap the “Dashcam” or “Sentry” tabs. Select a clip or event to play the corresponding video. To select video from a particular camera, tap the associated thumbnail marked Front, Rear, Left or Right. Play, pause or scroll by using the video controls at the bottom of the player. To delete a video, tap the trash icon in the bottom right corner of the video player.
Performance and Launch Mode (part of 2020.12.11.1)
Launch Mode has been improved with powertrain enhancements that increase acceleration performance and repeatability. To improve traction, Adaptive Suspension performs a "cheetah stance" (lowers the front axle) and adjusts damping.
Out of Order Supercharger Stalls (part of 2020.12.11.1)
Supercharger stations now identify the number of out of order stalls. To view the current availability, tap the Supercharger station map pin.
Traffic Light and Stop Sign Control (Beta) (part of 2020.12.6)
Traffic Light and Stop Sign Control is designed to recognize and respond to traffic lights and stop signs, slowing your car to a stop when using Traffic-Aware Cruise Control or Autosteer. This feature will slow the car for all detected traffic lights, including green, blinking yellow, and off lights. As your car approaches an intersection, your car will indicate the intention to slow down via a notification, slow down, and stop at the red line shown on the driving visualization. To enable, shift your car into PARK and tap Controls > Autopilot > Traffic Light and Stop Sign Control (Beta). Note: When this feature is enabled, the maximum set speed while using Autosteer is limited to the speed limit of the road. Before this feature can be enabled, camera calibration may be required, and the latest version of Navigation maps must be downloaded via Wi-Fi. Please refer to the Owner’s Manual for additional details about this feature.
Driving Visualization (part of 2020.12.6)
The driving visualization can now display additional objects which include stop lights, stop signs and select road markings. The stop sign and stop light visualizations are not a substitute for an attentive driver and will not stop the car. To see these additional objects in your driving visualization, tap Controls > Autopilot > Full Self-Driving Visualization Preview.
Dashcam Viewer (part of 2020.12.6)
Watch saved Dashcam clips or Sentry Mode events directly from the touchscreen with the Dashcam Viewer. To launch, tap the Dashcam icon in the status bar and select “Launch Viewer” while the car is in PARK. If the car is in DRIVE, you will continue to save a clip by tapping the icon. To view saved clips and events stored on your USB drive, tap the Menu icon in the upper left corner of the viewer. Each video is organized by location, date and thumbnail for easy access. For additional filtering options, tap the “Dashcam” or “Sentry” tabs. Select a clip or event to play the corresponding video. To select video from a particular camera, tap the associated thumbnail marked Front, Rear, Left or Right. Play, pause or scroll by using the video controls at the bottom of the player. To delete a video, tap the trash icon in the bottom right corner of the video player.
Performance and Launch Mode (part of 2020.12.6)
Launch Mode has been improved with powertrain enhancements that increase acceleration performance and repeatability. To improve traction, Adaptive Suspension performs a "cheetah stance" (lowers the front axle) and adjusts damping.
Out of Order Supercharger Stalls (part of 2020.12.6)
Supercharger stations now identify the number of out of order stalls. To view the current availability, tap the Supercharger station map pin.
Driving Visualization (part of 2020.12.5)
The driving visualization can now display additional objects which include stop lights, stop signs and select road markings. The stop sign and stop light visualizations are not a substitute for an attentive driver and will not stop the car. To see these additional objects in your driving visualization, tap Controls > Autopilot > Full Self-Driving Visualization Preview.
Dashcam Viewer (part of 2020.12.5)
Watch saved Dashcam clips or Sentry Mode events directly from the touchscreen with the Dashcam Viewer. To launch, tap the Dashcam icon in the status bar and select “Launch Viewer” while the car is in PARK. If the car is in DRIVE, you will continue to save a clip by tapping the icon. To view saved clips and events stored on your USB drive, tap the Menu icon in the upper left corner of the viewer. Each video is organized by location, date and thumbnail for easy access. For additional filtering options, tap the “Dashcam” or “Sentry” tabs. Select a clip or event to play the corresponding video. To select video from a particular camera, tap the associated thumbnail marked Front, Rear, Left or Right. Play, pause or scroll by using the video controls at the bottom of the player. To delete a video, tap the trash icon in the bottom right corner of the video player.
Performance and Launch Mode (part of 2020.12.5)
Launch Mode has been improved with powertrain enhancements that increase acceleration performance and repeatability. To improve traction, Adaptive Suspension performs a "cheetah stance" (lowers the front axle) and adjusts damping.
Out of Order Supercharger Stalls (part of 2020.12.5)
Supercharger stations now identify the number of out of order stalls. To view the current availability, tap the Supercharger station map pin.
Traffic Light and Stop Sign Control (Beta) (part of 2020.12.1)
When Traffic-Aware Cruise Control or Autosteer is activated, Traffic Light and Stop Sign Control is designed to identify stop signs and traffic lights and automatically slow your car to a stop. When Traffic Light and Stop Sign Control is enabled, the driving visualization displays upcoming traffic lights, stop signs or road markings at intersections where the car may need to stop. As it approaches an intersection, even one where a traffic light is green, your car will slow down and display a red line to indicate where the vehicle will stop. To continue through the stop line, pull the Autopilot stalk or briefly press the accelerator pedal to confirm that it is safe to proceed. As with all Autopilot features, you must continue to pay attention and be ready to take immediate action, including braking because this feature may not stop for all traffic controls. To enable, shift your car into PARK and tap Controls > Autopilot > Traffic Light and Stop Sign Control (Beta). Note: Before this feature can be enabled, camera calibration may be required, and the latest version of Navigation maps must be downloaded via Wi-Fi. Please refer to the Owner’s Manual for additional details about
Driving Visualization (part of 2020.12.1)
The driving visualization can now display additional objects which include stop lights, stop signs and select road markings. The stop sign and stop light visualizations are not a substitute for an attentive driver and will not stop the car. To see these additional objects in your driving visualization, tap Controls > Autopilot > Self Driving Visualization Preview.
Track Mode (part of 2020.12.1)
Track Mode has been improved to make it easier to monitor the status of your car, create custom track mode settings profiles and record your track day data. Monitor the status of your car motors, battery, brakes and tires, allowing you to adjust your driving in real time. G-meter, a real-time accelerometer, can now be viewed in the Cards area of the touchscreen. The map now displays a Lap Timer. Follow the onscreen instructions to place a start/finish pin on the map. At the completion of each lap, the Lap Timer displays the duration of the lap. It also displays the times associated with the previous and best laps in the driving session. Track Mode allows you to save up to 20 Track Mode profiles to suit your preferences or driving scenario, or customize for a specific track. A new settings profile can be created by tapping Track Mode Settings > Add New Settings, entering a name for the settings profile, then adjusting settings including Handling Balance, Stability Assist, Regenerative Braking, Post-Drive Cooling and Compressor Overclock. Refer to the Owner’s Manual for more information regarding each setting. You can now save a video and data of the Track Mode driving session to
Third-Party Charging Stations (part of 2020.12.1)
Now you can find third-party charging options with your in-car navigation – select sites are available now in Belgium, Netherlands, Germany, Switzerland and Austria with additional locations across Europe coming soon. To access, press the lightning bolt icon on the bottom of your touchscreen, scroll down and select a Supercharger, Destination Charging or third-party charging location to navigate to.
Bluetooth (part of 2020.12.1)
To improve the audio transition from phone-to-car when entering your vehicle, Bluetooth now connects to your paired phone only after you are sitting in the driver’s seat and all doors are closed. As a reminder, you can pair your phone to Bluetooth by touching the Bluetooth icon on the top of your touchscreen and then "Add New Device".
Regenerative Braking (part of 2020.12.1)
Regenerative braking force has been increased to improve the driving experience and increase how much energy is actively returned to the battery when slowing down.
Voice Command (part of 2020.12.1)
We have improved voice command reliability, including in areas with poor connectivity. Note: to use voice commands, simply tap the right steering wheel button and speak your command after the beep – there is no need to press and hold the button.
Language Support (part of 2020.12.1)
Your touchscreen is now available in additional languages. To change the language, simply go to Controls > Display > Language. Please note that your vehicle must be in PARK to enable this selection.
Reboot after an update
Lot's of people have random issues after a software install, many of them curing themselves after a reboot. As a general rule, we'd suggest always doing a scroll wheel reboot after a software update, simply press the two steering wheel scroll wheels until the screen turns off and then let go. The screen will come back within a minute or so, depending on hardware. It's certainly worth doing this is you notice any unusual behaviour, but prevention is better than cure. There's a second reset option which is to change the car configuration slightly, either the language, or wheel type. This also causes the car to do a soft reset and this has returned missing features such as Tidal. Our Guide to rebooting your Tesla provides more details.
How to get the latest Tesla Software Update?
In a word, you can't really force it yourself although you can help the car to download the update once it's been allocated to have an update. To do so, connect the car to WiFi, and maybe even consider a wireless hotspot when in use. Car's not connected to WiFi generally do not receive updates quickly.
If you visit the software screen and see the car hasn't checked for a few days, perform a scroll wheel reset. The car typically checks as soon as it reboots and we've had a software update immediately afterwards as a result.
You may find the car sticks at 50% for a while. We've seen reports that keeping the car awake will help speed past past this point as the car will try and sleep and halt the process. Even keeping the mobile phone app open may help to prevent the car sleeping.
Why do I not get some of the features or changes mentioned?
There are a number of reasons why a particular feature or change may not be included when your car upgrades. These include regional restrictions, hardware specific features, model specific updates and some changes are linked to software options purchased such as EAP or FSD. There are also times when software release notes are provided but only Tesla test engineers get the updates.
Not having a listed feature or update for a particular car is therefore quite normal. Some websites try to detail which cars get which features but this is often inaccurate, such as the blended braking update that came out with 2022.16 and the alternate routes option in 2022.28.
Against each release note we now list the car models and countries where a particular release note has been seen.
I thought I already had a listed feature?
Just as a feature may not land in every car, the feature may be mentioned in later releases when your car already has it. The release notes in the car are tuned to your car so, and while in general the car will only report a new feature once, that is not a rule that always holds true. Some websites say the feature is not available in your country whereas the reality is the feature has been there for some time
I'm on the FSD City Streets Beta
The FSD City Streets Beta is usually 2 to 3 releases behind the general software releases. This is normal.
Numbering convention
Release notes are numbered roughly using the a year.family.major.minor format. The year is self explanatory, the family release typically increments in 4's and is roughly the week of the year when the release family is launched, although these tend to slip over the course of the year. The major and minor release numbers of much debated, we personally believe these rarely contain new features not included in the family, and if there are differences it is linked to hardware specific versions.
When reviewing release notes, you may be interested in how a feature has evolved. To enable this we have also included a keyword search where you can search for a word or phrase and we will filter the results accordingly.